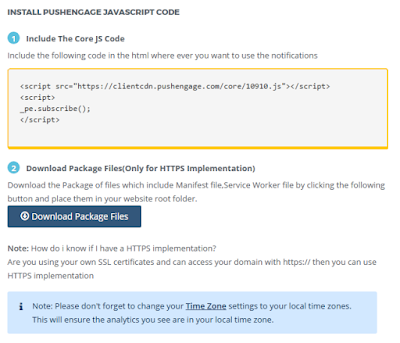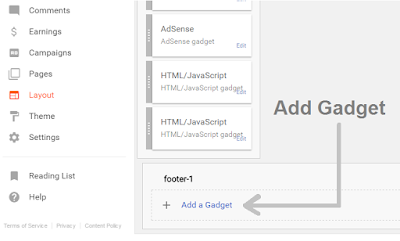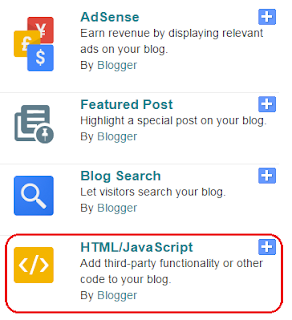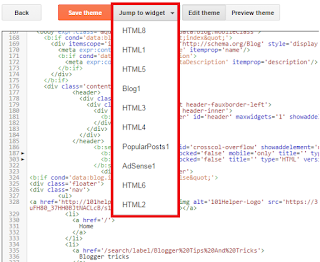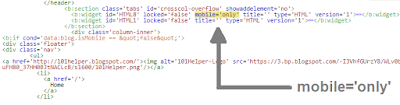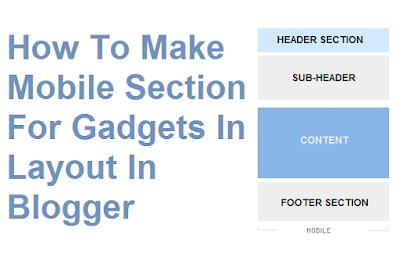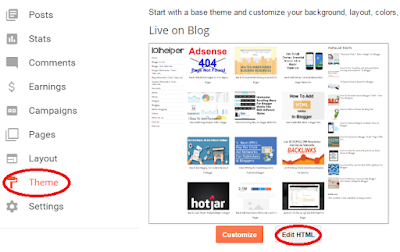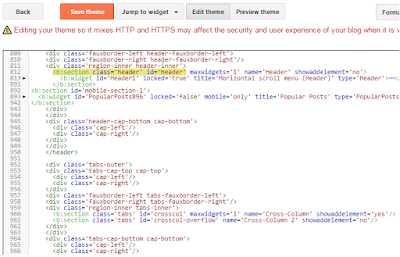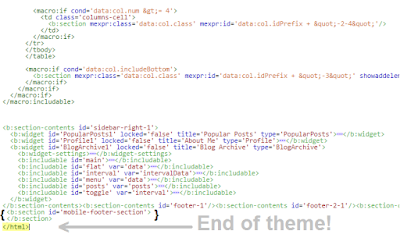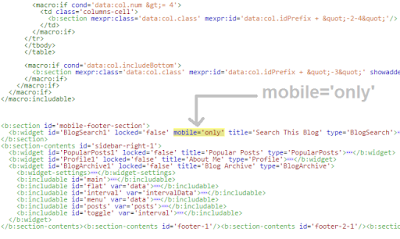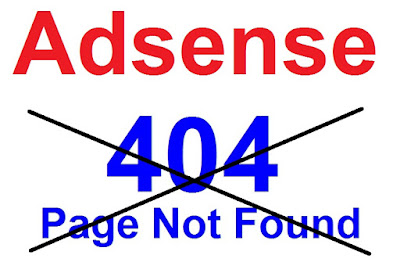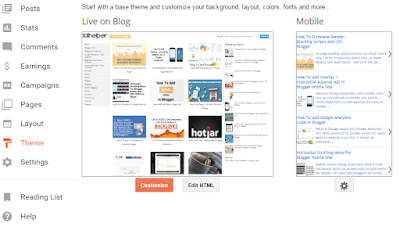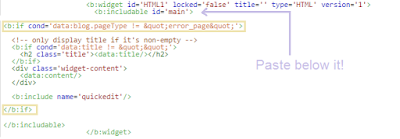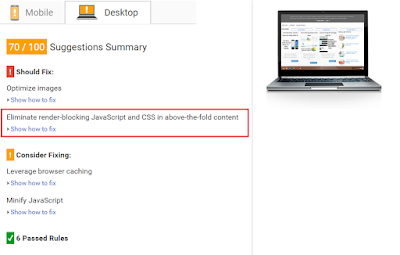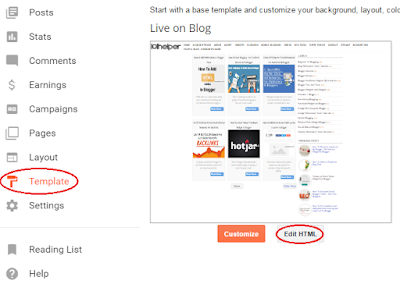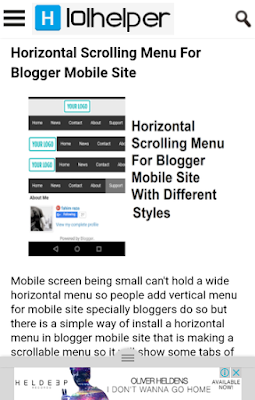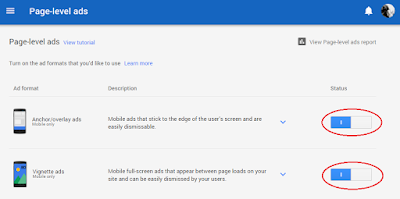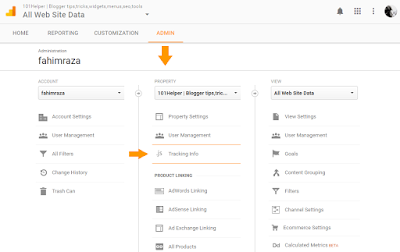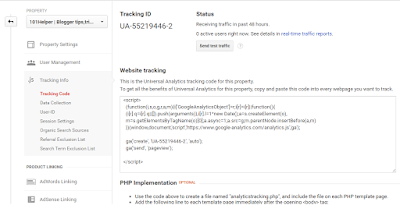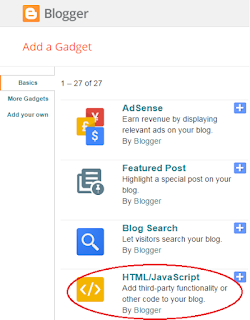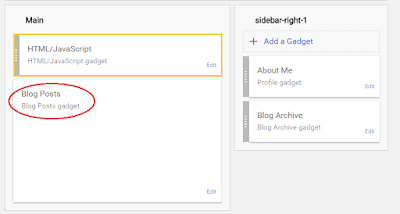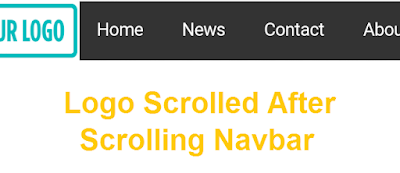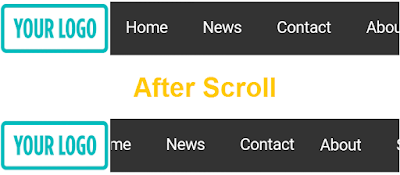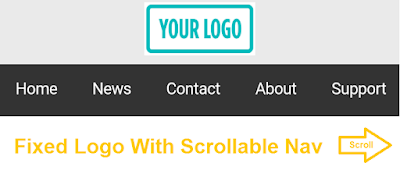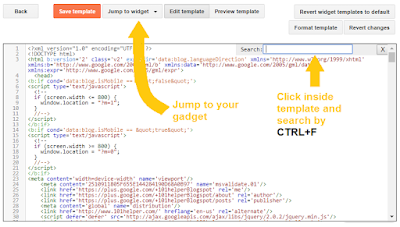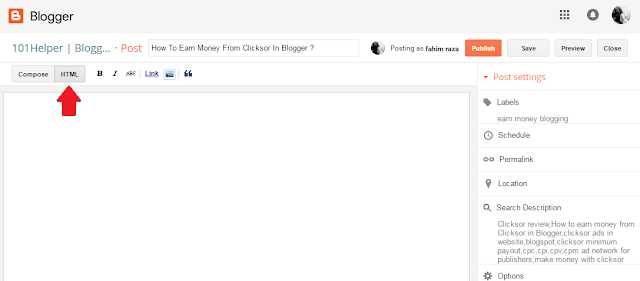As you know that 101Helper was upgraded to the101helper.com some months ago and then it was again degraded to blogspot, the reason for this was that custom domain doesn't give you things that you expect and so it is not good to buy a custom domain in my opinion. So this post is on request and I am going to share my experience of why I upgraded 101helper to the101helper.com and why I degraded it back. I hope that if you are also thinking of upgrading your domain, you might get some advice from this post.
So the main goal to buy a domain is to:
1. Boost traffic.
2. Increase earnings.
3. Get popular and improve ranking.
4. Make a brand.
etc.
But actually you don't always get all the things mentioned above for example if you think you can increase your traffic after buying a domain then its wrong, reality is that after buying a domain you lose the traffic which you have gained. And similar to that if you lost your traffic you will ultimately lose your ranking, earnings etc. So here are the reasons to avoid buying a domain.
1. Its not free:Everybody knows that buying a domain is not for free, although there are some domain name providers that give you a discount but still you have to pay atleast $10 to buy a domain. There are some fake offers too like HOSTGATER says buy a domain for $0.01 but when you come to register they ask you to pay $20 or more for two years or whatever.
I purchased my first domain at
Ipage and no doubt there service was good, always available to help but they were also lying at the time of buying domain like the offer "Get $100 in Google adwords after spending $25" and when I asked them about this offer they told me that this offer is available for USA only while at the time of purchasing domain they didn't tell the truth.
Similar to
Ipage other domain registrars also use these fake tricks to get more customers as I mentioned Hostgator above.
2. Rank, Shares, Backlinks Lose:When a blogger blog is upgraded to a custom domain Alexa and other ranking websites do not include the backlinks and shares of old blog so you get traffic from these sources but the rank and backlinks you got for the blog are no more. Also Alexa forgets the old blog after sometime so you lose everything.
3. Fake Pageviews:I am not sure about all the domain providers but when I upgraded 101Helper to the101helper.com I saw a dramatic increase in my traffic but the sources were unknown and blogger was unable to track the viewing source. So I got 2000 to 3000 pageviews but ad-views were just 600 because it was real traffic.
4. Ad networks Lose:Some ad networks like Google Adsense, Yahoo Gemini and Content.ad do not accept new domains easily and review site again and reject it so if you have a blog and got approved for Adsense or Content.ad are you upgrade to a domain, you'll be not allowed to show their ads until you get approved and the approval process starts again and its almost impossible to get approved for the new domain. Even after specifying that its the upgraded version of the same blog you are unable to use the same account and network. So it is a very big lose I guess.
5. Search Rankings:After upgrading to custom domain "search ranking" is also lost. It means if your blog is on first page of search results it may go to 5th or 7th page of search results or it may even disappear and take months to re-appear again and the hard work you did to get you blog to top of search results is wasted. So if your blog is appearing on 1st or 2nd page of search results for a keyword then buying a domain would be a bad choice and your competitors will get a good chance to replace you.
6. Search Engine Results Intermixed:You might have heard this first time but when a blogger blog is upgraded to a custom domain the search engine is confused and show mixed results and it happened with 101Helper also. When I upgraded to a custom domain, everything was fine for a month because Google, Bing and Yandex were busy in replacing old links with new domain links but after a month I found that my mobile site links with "
?m=1" suffix were showing up in the desktop version of Google and I tried to fix it with Webmaster tools but unfortunately I was unsuccessful in doing so.
So visitors were viewing mobile site on desktop or desktop site on mobile which was bad for user experience and I was loosing traffic because of it.
7. Post Preview Feature Lose:Blogger is the easiest platform for blogging and it has many features and among them a feature is that you can
Preview a post while editing it or writing it or adding any ad inside it. But when a blog is upgraded to a custom domain this feature is lost (in my case it was lost) and when preview button is clicked, the whole page is crashed and nothing works so you have to close the whole browser while writing a post and it becomes very difficult to edit or write a post.
8. Encrypted Page(HTTPS) Feature Lose:This is another feature which is lost after upgrading to a custom domain, it tells visitors that the page they are viewing is secure. So to get this feature back you have to pay for it and the amount they get for this feature is more then the domain price! So its better to get this feature for free.
9. Your Information Is Available to Everyone:This is another thing that made me stop using custom domain which is they ask you the info and allow public to view it and to secure this info they again ask you to pay.
10. You Don't Have Full Control:Blogger gives you full control over your blog but domain providers don't. Such as you can't make changes in your DNS in case of mine I was not able to do so. So I had to go to support everytime I wanted to make changes in DNS. And when I asked them to let me control my domain's DNS they said you are not allowed to do so, first buy a hosting (not domain) which was of $30 and then you will be allowed to make changes in DNS.
11. Fake Offers To Get Customers:As I mentioned above many registrars like Hostgator and Ipage have fake offers in their promo pages and banners e.g free adwords credit, seo marketing tools, FTP features(upload files), Email sending feature. All these offers are just to attract visitors and these are just tricks to get more customers and sell their packages.
Confusions And Wrong ConceptsAd Networks Approve Custom Domains:You might have read alot of posts on other blogs and websites that some ad networks like Google Adsense is approved when you have a custom domain which is absolutely a wrong concept. The reason for this confusion is these bloggers and website owners actually want to refer you to domain providers and get commissions.
PageRank Increase Slowly With Subdomains:Almost all bloggers favoring custom domains write in their posts that buying a custom domain is the first requirement to gain a good rank which is again a very wrong concept because you can check many sites which are registered for years but rank is not that good.
More Shares And Followers:Another wrong thing that I have read in some blogs and websites is that your post social media shares get increased along with your social followers when you have a custom domain which is again a wrong concept and the reality is that if you have a good, helpful, meaningful content that people like they will surely share, bookmark and read your content and also they will follow you because they like your content and they don't want to miss more content in future.
Reputation:This is also a wrong concept that if you have a custom domain then you have a good reputation because I have seen many blogs which have better design, more followers and more readers than websites. So if you thing that purchasing a custom domain is going to help your reputation then its wrong!
Conclusion:I am not against domain registrars, I am just sharing my experience. Although some people get success by upgrading to Domain but if you are starting a new website then you should start it from domain and not from blogger because it takes a long time and hard work to make a successful blog and then after upgrading you don't get full of it. So in my opinion if you want to start a domain later after success in blogging then its not good choice. Also if you are beginning a website then choose the best domain provider and also your website should have a topic that will rock otherwise you can't get success in websites.
If you have any questions or any suggestion or opinion please feel free to share it with me and others by leaving a comment below. Thanks for visiting 101Helper.
Search keywords: disadvantages of buying a domain, pros and cons of purchasing domain,things to consider before buying domain name,reasons not to buy a custom domain for blogger,hostgator,ipage